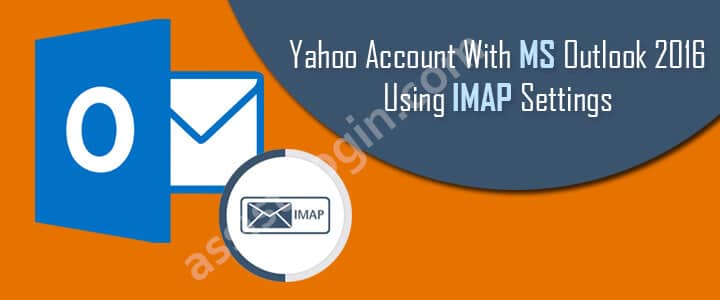Tired of accessing your email accounts separately each time you need to check or send an email through one of your email accounts? Well, this shouldn’t be a problem anymore provided you have installed Outlook 2016 on your desktop. With Outlook 2016 configured on your computer, you can connect all your email accounts to it and have easy access to all your account from a single place. Whether you wish to send an email or want to check your email account for an incoming email, you can do all this and much more be using MS Outlook only, without any need to log into your particular account.
Below we have given an example of setting up Yahoo Mail account with MS Outlook 2016 using IMAP. Follow these step-by-step instructions if you wish to add your Yahoo Mail account to Outlook 2016.
Steps to Set Up Yahoo Account in MS Outlook 2016
1.) On your computer, launch the MS Outlook 2016 email program and click on the File tab located on the upper-left corner of your Outlook program window.
2.) From the drop-down menu that appears on your screen, click on the Add Account option. This will open a new window on your screen. In the new window, select Manual setup or additional server types option and then click on the Next button.
3.) Now, select the POP or IMAP option on the subsequent screen and click on the Next button. You will be taken to the POP and IMAP Account Settings window.
4.) After that, you will be directed to the next window where you will be prompted to add information as instructed herein below:
User Information
- Your Name: You will need to enter your Name here
- Email Address: You will need to enter your Yahoo Mail Email Address.
Server Information
- Account Type: Select IMAP
- Incoming mail server: Enter mail.yahoo.com
- Outgoing mail server (SMTP): Enter smtp.mail.yahoo.com
Login Information
- User Name: Enter your username
- Password: Enter your password
5.) Next, you will need to click on More Settings button located at the bottom-right corner on the same window. Under More Settings window, select Outgoing server tab and select the checkbox next to the options:
- My outgoing server (SMTP) requires authentication
- Use same settings as my incoming mail server
6.) Then, you will need to go to the Advanced tab and verify the information is provided below:
- Incoming server (IMAP): Enter 993 or 143
- Incoming server encrypted connection: Select SSL
- Outgoing server (SMTP): Enter 587 or 465
- Outgoing server encrypted connection: Select TLS or Auto
7.) After that, click on the OK button and then on the Next button. A Test Account Settings window will appear on your screen. Considering that you have entered all the information correctly, you will find that the test will get completed successfully.
NOTE: If the test doesn’t get completed successfully, you will need to check again for any wrong entry made by you in the previous steps.
8.) Finally, you will need to click on the Finish button once the test gets completed successfully. Then, you can start accessing your Yahoo Mail account easily using Outlook 2016. You will find your Yahoo Mail account appearing on the left-hand side of your Outlook 2016 window. Simply click on it to access and use your Yahoo Mail account.
So, this is how you can easily configure your Yahoo Mail account to your Outlook 2016 Email program. Similarly, you can set up your other email accounts, however, make sure to have the configuration settings beforehand for the particular email account you are trying set up on Outlook 2016.