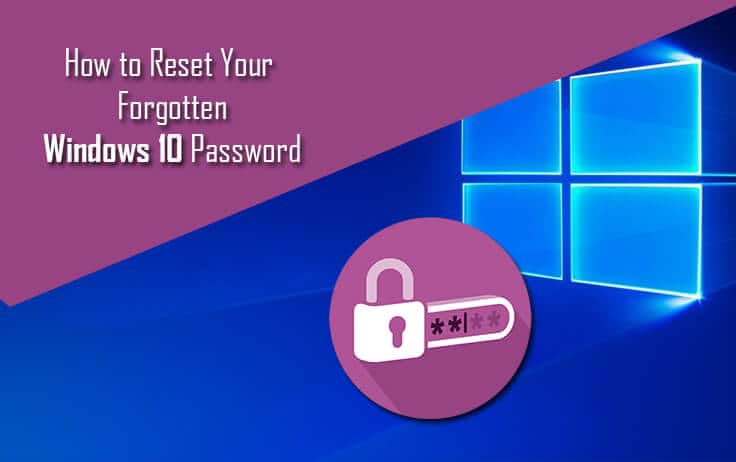When you have so many online accounts to maintain and so many passwords to remember, it is quite common if you ever forget the password for your Windows 10 computer. Well, once you are done trying all the unsuccessful possible combinations of letters and numbers which you might have set up earlier as the password for your Windows 10 system, follow the below-mentioned instructions to reset the password for your Windows 10 system.
Steps to Reset Forgotten Password in Windows 10
User Password Reset Tool
The easiest way to reset a password is by going to the Microsoft Password Reset Website via a link click here. Once the link gets opened in your web browser, follow these steps to quickly reset your password.
- On the Microsoft Password Reset page you will find three options like these:
- I forgot my password
- I know my password, but can’t sign in
- I think someone else is using my Microsoft account
- From the given options, select “I forgot password” option. Then click on the “Next” button.
- On the next screen, enter your Skype id (email/phone/Skype name) and fulfill the captcha requirement. Then, click on the “Next” button and you will be taken to the next screen.
- Here, you will be prompted to verify your identity. Select any one of the given options – phone number or email address to get the security code.
- Then, click on the Next button and you will get a security code. Enter the security code on the next prompted screen and hit “Next”.
- If the security code entered by you gets verified successfully, you will be directed to the “Password Reset” page.
- After that, enter your new password and hit “Next” button. If you want, you may also check the box next to “Make me change my password every 72 days” to change your password every 72 days.
Note: If you don’t have access to your registered email account or phone number (in step 4), you will need to click on I don’t have any of these. This will take you to a new page where you will need to follow the on-screen instruction to regain access to your Windows 10 system.
In case you are unable to recover your Windows 10 computer by following the above-given steps, you can follow the following measure to get access to your computer.
Related Blog: Easy Steps to Change Password in Windows 10
Create a New User to Save Account Files
1.) Boot your Windows 10 installation into the setup. Make sure to change the booting order in BIOS.
2.) Once the setup begins, enter SHIFT + F10 keys on your keyboard. This action will take you to Command Prompt window.
3.) Here, you will need to replace the Utility Manager at the login screen with cmd.exe using the following commands:
move d:\windows\system32\utilman.exe d:\windows\system32\utilman.exe.bak
copy d:\windows\system32\cmd.exe d:\windows\system32\utilman.exe
4.) Next, you will need to use the “wpeutil reboot” command to restart the device. And once you are back at the login screen, select Utility Manager. If everything goes right, you will be directed to the cmd.exe launch window.
5.) This will be the window that you will need to use to create a new administrative user from the login screen. Enter the following commands:
net user <username> /add
net localgroup administrators <username> /add
NOTE: Replace the “username” with the name that you would like to assign to the new account.
6.) Close the window and reboot the machine again. Now, you will see the new username in the login screen of your Windows 10 computer.
7.) Click on it and go to your desktop. Then, right-click on the Start menu located in the lower-left corner and select the “Computer Management” option from the menu.
8.) Next, go to the Local Users and Groups option and scroll down to the locked account (for which you have forgotten the password). Right-click on it and select the “Set Password” option. Enter the new password for the locked account to regain access to it.
NOTE: This method is suitable only to recover accounts that are designated to log on locally. If you wish to reset your Microsoft Live account password, you will need to recover it through the instructions provided in the above measure.
Moreover, if the online recovery service doesn’t function, you can still access any important files or folders which might have been locked up in the account for which you have forgotten the password. For this, you will need to go to C ;\Users and select the associated folder.
Call Microsoft
Well, if you are not able to regain access to your system even after following the above-given measures then, calling Microsoft is the only option you are left with.
When you are unable to restore your Microsoft Live account using the given-automated password reset process, you can seek assistance by dialing up the support team of the company. Just follow the expert’s instructions and answer the questions to help them verify yourself as the rightful owner of the locked account.
So, these are the ways you can reset your forgotten password in Windows 10.