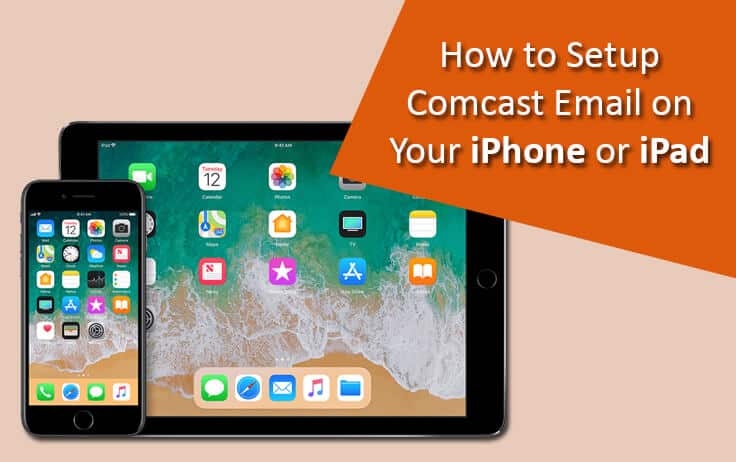Instead of reaching your web browser on computer or mobile phone to check your Comcast email account each time you receive a new email or wish to send an email, you can easily access and manage your account by configuring it to your iPhone or iPad. When you set up your Comcast email account to your iPhone, you can easily have access to your account whenever and wherever you wish to. Setting up your Comcast email account on your iPhone or iPad is quite easy. To know how to set it up, follow the step-by-step instructions provided in this guide.
Steps to Set Up Comcast Email On iPhone or iPad
NOTE: The information provided below to set up your Comcast email account on iPhone or iPad may vary from iPhone or iPad models. The instructions are for the reference purpose only.
1.) On your iPhone, you will need to tap on the Mail client app.
2.) Once the Mail client app gets opened on your screen, tap on the Other option on the Welcome to Mail screen.

(iPhone Mail Client’s Welcome to Mail Screen)
3.) On the next screen where you will be prompted to add New Account, you will need to enter the credentials of your Comcast Email account. Enter Name, Email, Password, and Description (if you wish to). After entering the required information, tap on the Next button located on the top-right corner of your screen.

(iPhone Mail Client’s New Account Screen)
4.) Wait until the information gets verified. If all the credentials enter by you are correct, you will see a “Tick” mark next to the option. This will indicate that your Comcast.net email account will be configured on your iPhone Mail client.

(iPhone Mail Client Verifying the Credentials Entered by the User)
5.) After the verification, your Comcast email will be set up as IMAP by default. In the image below, you can see on the top of the screen showing “IMAP”.

(Comcast Email Configured with IMAP Settings in iPhone Mail Client)
6.) Simply tap on the Save button after making the desired changes in Mail and Notes option on the given screen. As you will tap on the Save button, you will see Mail client trying to add your Comcast email account. See image below.

(iPhone Mail Client Trying to Save Comcast Email Account)
7.) Once the adding account process gets completed, your iPhone Mail account will be configured to send and receive emails from your Comcast email account. The mailbox of your Comcast email account will appear something like this.

(Mailbox of Comcast Email Account in iPhone Mail Client)
8.) Simply tap on any folder, say Inbox, you will be able to see all the emails you have received in your Comcast email account.

(Inbox Folder of Comcast Email Account in iPhone Mail Client)
So, this is how you can easily configure your Comcast email account on your iPhone or iPad to send and receive emails in your Comcast email account in your iPhone Mail client and also have access to other online services. Similarly, you can add your other email accounts such as Yahoo, Gmail, Yandex, etc. to your iPhone or iPad and have easy access to all your email anytime and anywhere.