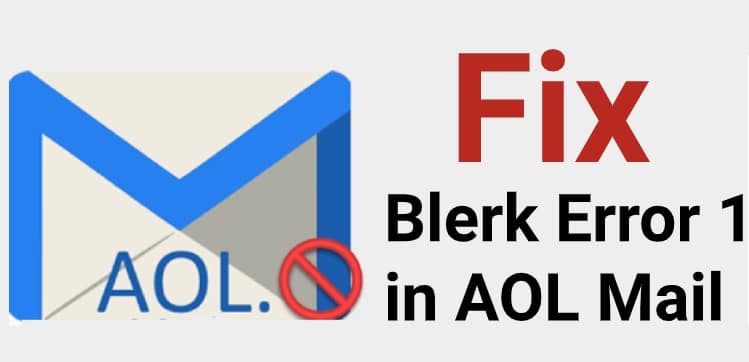Issues and errors can occur in any email service whether it is Gmail, Yahoo Mail, Outlook, or any other email service. Similar is the case with the AOL Mail service. If you are having an AOL Mail account, you may face different kinds of issues and have queries related to AOL Mail. One of the most common issues that users generally face difficulty to overcome is the Blerk Error 1 in their AOL Mail account. If you are getting the Blerk Error 1 problem in your AOL Mail account, you can try overcoming the problem by following the information provided below.
Guide to Fix Blerk Error 1 in AOL Mail
Blerk Error 1 is basically an error message which usually appears on your screen when there is an error in the authentication process of AOL Mail. In most cases, this error message occurs where there is an issue with the settings of your web browser, especially if the web browser you are using is outdated and incompatible. So, when seeing Blerk Error 1 in your AOL Mail account, you can follow the below-mentioned workarounds to fix the problem.
-
Check and Adjust The Settings of your Web Browser
It has been seen that the security settings can interfere with the loading process of AOL Mail. Depending on the web browser you are using, you can check and adjust these security settings by following these steps:
Adjusting Security Settings on Google Chrome
- Launch Google Chrome on your browser.
- Next, click on the Menu bar icon (three vertical dots) located on the top-right corner.
- From the drop-down menu, select the Settings
- In the Settings section, go to Privacy and security option and select the settings which you wish to adjust.
- For example, if you wish to specify how the browser manages content and permissions for a website, select Site Settings Similarly, to clear information from browsing activities like history, cookies, cache, and saved passwords, use the Clear browsing data option.
Adjusting Security Settings on Mozilla Firefox
- Click the Menu button and click on the Help option and select the “Restart with Add-ons Disabled” option. This will restart the Firefox with Firefox Safe mode.
- You will have to see two options on your screen:
- If you will select the “Start in Safe Mode” option, your browser will start with the default theme wherein extensions will be disabled temporarily along with some other features and customization.
- If you will select the “Refresh Firefox” button, it will restore Firefox to its factory default settings. However, the essential information will be kept safe.
- Once you start Firefox in Safe Mode, check whether the Blerk error 1 in your AOL mail got cleared or not.
- If the problem occurs in Safe Mode, it means that the error is not being caused due to an extension or theme. Other possible reasons could be the Adobe Flash plugin or any changes done in the Firefox preference settings that are not disabled in Safe Mode.
- If the error doesn’t occur in Safe Mode, the most likely reason responsible is an extension, theme, or hardware acceleration.
- Now, to exit from the safe mode, go to Firefox Menu (three horizontal lines) and select the Exit You can then open Firefox in its regular mode.
Adjusting Security Settings on Apple Safari
On your Mac, open Safari application and use Security preferences option to turn security warnings on/off. Also, make sure to enable or disable JavaScript. To change these preferences, you will need to go to Safari > Preferences > then click Security.
Adjusting Security Settings on Microsoft Edge
Microsoft Edge is known for collecting and storing specific data of your device such as cache and cookies, which allows you to send information to Microsoft, such as browsing history to make the experience richer, faster, and as personal as possible. You can manage this data collection in your browser by going to Settings and more… > Settings > Privacy and services >and turning on or off “Improve Microsoft products by sending crash reports and data about how you use the browser”.
-
Make Sure to Update a Saved Bookmark
The URL of AOL Mail has changed a lot of time in the past, so if you have bookmarked an older AOL Mail URL, you may face problems like Blerk error 1 when accessing AOL Mail. Therefore, it is important to check and correct the AOL Mail address i.e. https://mail.aol.com. Below are the steps to update the saved bookmark for different browsers.
Updating Bookmarks in Google Chrome
- Open the Google Chrome browser on your computer.
- Click on the More icon (three vertical dots).
- Select the Bookmarks option from the drop-down menu and select the Bookmark Manager
- Find the bookmark, click on the Down arrow icon, and select Edit
Updating Bookmarks in Mozilla Firefox
- To edit a bookmark, click on the Star This will open the Edit This Bookmark dialog box.
- In the Edit This Bookmark box, you can change the name, folder, and tags.
- Once you are done editing the bookmark, click on the Done button to close the box.
Updating Bookmarks in Apple Safari
- Open the Safari app on your Mac and click on the Sidebar button in the toolbar. Then, click on the Bookmarks
- Next, Control-click on a bookmark or folder.
- Select the edit bookmark’s website address (URL).
- Then, check and make the desired changes to the URL.
Updating Bookmarks in Microsoft Edge
- Open Microsoft Edge on your computer.
- Click on the Favorites option (Star icon) and locate the AOL Mail bookmark.
- Right-click on the AOL Mail bookmark and select the Edit URL option from the drop-down menu.
- Press Enter key on your keyboard once you are done making the changes.
-
Fix Issues with Internet Explorer
It is always recommended to use the most updated web browser to access AOL Mail. Internet Explorer is not a secure way to access the internet anymore, considering Microsoft has stopped updating it. If you are still using IE to access AOL Mail, the following troubleshooting steps may help resolve some of the issues you face with AOL Mail.
Add AOL to Trusted Sites
- Go to Tools > Internet Options.
- Select the Security tab and click on the Trusted sites Zone
- Next, click on the Sites option and enter https://www.aol.com” in the “Add this website to Zone” section.
- Then, click on the Add button and then on the OK
- After that, restart Internet Explorer.
Enable Protected Mode Option
- Go to Tools >Internet Options.
- Select the Security tab and click on the Internet icon.
- Next, select Enable Protected Mode option and click on the Trusted sites icon.
- Then, select Enable Protected Mode option and restart the Internet Explorer.
Run Internet Explorer with No Ad-ons Mode
- Click on the Start option and then on the All Programs
- Next, select the Accessories
- Then, click on the System Tools
- After that, click on the Internet Explorer (No Add-ons)
So, these are the different ways that can help you clear blerk error 1 in AOL Mail when trying to access your AOL Mail account.