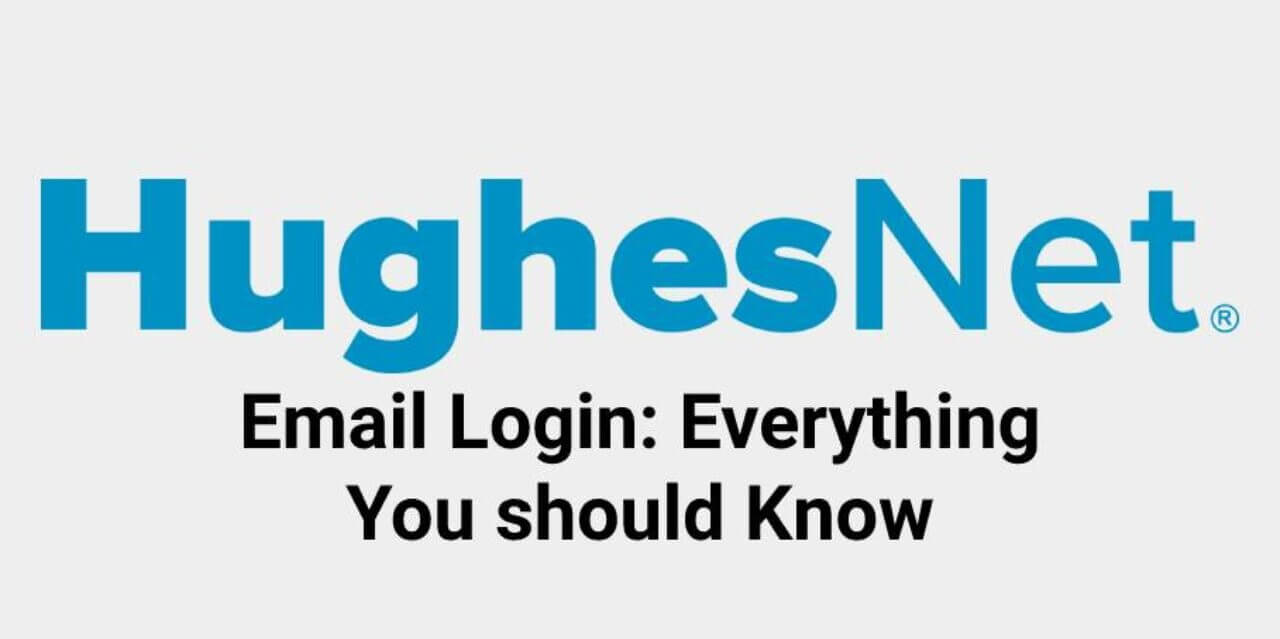HughesNet is a popular high-speed internet service provider. If you are using their service, you must have also received a free HughesNet email address. You can use this email address just like your other email addresses to send and receive messages. If you have recently received a HughesNet email address with your Internet Plan, you would want to know the HughesNet email login process. Below you can find the steps to sign into your HughesNet email account along with the signup process.
Guide to HughesNet Email Login
Steps to Sign Up for HughesNet Email Account
- To begin with, you will first need to open a web browser on your computer and enter the URL https://myhughesnet.hughesnet.com/ in the address bar. This will direct you to the home page of HughesNet.
- Once you are on the home page of HughesNet, you will need to click on the My Email option located near the top-right corner of the screen. This will direct you to the next page where you will be provided the option to sign up.
- To sign up, you will need to click on the REGISTER option. Doing so will pop up a window on your screen where you will need to provide the required information.
- So, you will need to enter your Site Account Number (SAN) and Daytime Phone Numberin the provided fields and click on the CONTINUE button.
NOTE: In case you don’t know your Site Account Number (SAN), you will need to click on the “here” option where it reads Need help locating your Site Account Number (SAN)? Click here.
- As you will click on the CONTINUE button, you will be directed to the next page where you will need to follow the on-screen prompts to complete the HughesNet email sign up process.
Once you are done signing up for HughesNet email, you can follow the steps provided below to sign into HughesNet Email account.
Steps to Sign in to HughesNet Email
- Open a web browser on your computer and go to the home page of HughesNet (https://myhughesnet.hughesnet.com/).
- Once you are on the home page, you will need to click on the My Email option located near the upper-right corner of the screen. You will be taken to the next page.
- Once you are on the next page, you will need to enter your Username and Password in the provided fields and click on the SIGN IN button. You will be logged into your HughesNet email account.
- Alternatively, you can also sign by clicking on any of the following options displayed on your screen:
- SIGN-IN WITH GOOGLE
- Login WITH TWITTER
- SIGN IN WITH WINDOWS
- SIGN IN WITH YAHOO
- If you have an account in any of the above-mentioned online services (Gmail, Twitter, Windows, or Yahoo Mail account), you can use them to sign in to Hughes Net email account.
Changing HughesNet Email Password
It is suggested to protect your HughesNet Email account using a strong password. When you use a strong password for your email account, it helps protect them from getting hacked by anyone. In order to create a strong password, it is recommended to use a combination of alphabets ((both small and capital letters), numbers, and special characters. When you create a password with such a combination, it becomes difficult for the person to guess or hack your account. In addition, using a strong password, it is also best to change your password every few months. If it has been a while that you changed the password of your HughesNet account, you can follow the information provided below to change your HughesNet email account.
Guide to Change HughesNet Email Password
- Start by signing in to your myHughesNet.com account using your current email password.
- Once you are logged in to your myHughesNet.com account, you will need to select the My Account option located in the top section. Next, you will need to click on the Profile option in the My Account section. This will display a list of email addresses associated with your email account.
- Once you locate the email address that you wish to modify, click on the “Manage” option.
- Clicking on the Manage option will direct you to the next screen where you will be prompted to enter your current password.
- After you have entered the current password, you will need to select the checkbox next to the “I’m not a robot” option.
- Then, click on the OK button. Doing so will direct you to the next screen where you will be prompted to change the password of your HughesNet email.
- On the next screen, you will need to enter information such as your First Name,Last Name,New Password, and Preferred Email. Also, you will need to choosethree security questions and provide answers to them.
NOTE:Make sure that you remember the questions and answers correctly (with casing) as they would be needed if you ever forget the password of HughesNet email.
- After you are done entering all the information correctly and have created a new strong password, you will need to click on the OK button. You will now be able to access your account using your new password.
So, these are the steps that you will need to follow to log into Hughes Net email.