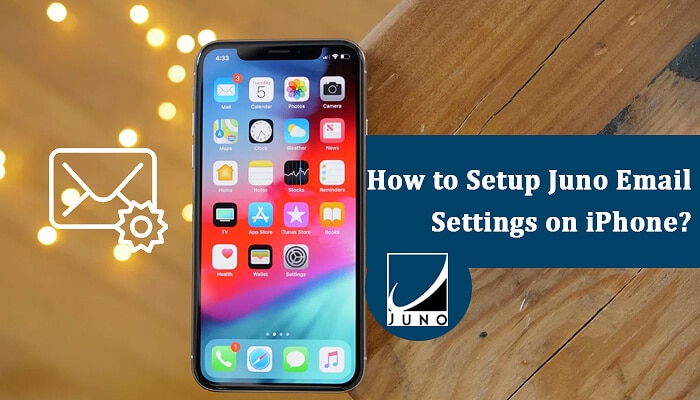To send and receive work-related emails and to stay in touch with old colleagues and friends, Juno Email is a great platform. Juno is a popular email service that can be setup easily on any mail client. If you own an iPhone and want to do more than just watching videos and listening to music, simply get the Juno Email settings for iPhone and start accessing emails on the device. Yes, you read that right. Your Juno Email is compatible with the Apple Mail app.
Juno Email Settings for iPhone
Let’s take a look at the Juno Email settings for iPhone and make it work on the same.
- POP/ IMAP: POP3
- Incoming Server: pop.juno.com
- Incoming Port: 995
- Security Incoming: SSL
- Outgoing Server: smtp.juno.com
- Outgoing Port: 465
- Requires Sign-in: Yes
How to Set up Juno Email on iPhone (iOS)?
We will help you set up your Juno Email on the iPhone. This step-by-step guide will ensure that you can access your Juno emails on the iOS device.
- Go to “Settings” and select “Passwords & Accounts”.
- Now, select “Add Account”. (Select the email provider name from the list. If it is not listed there, choose the option “Other”.)
- Click on the “Add Mail Account” option and enter the information mentioned below –
- Name: Enter your complete name
- Email Address: This will be your Juno email address
- Password: Enter your Juno email password
- Description: Enter a personal description
- Now, select your account type as POP3and under “Incoming Mail Server”, enter the following information –
- Hostname: pop.juno.com
- Username: This will be your Juno email address
- Password: Enter your Juno email password
- Enter the following details (under “Outgoing Mail Server”) –
- Hostname: smtp.juno.com
- Username: This will be your Juno email address
- Password: Enter your Juno email password
- Tap the “Next” button.
- Tap the checkbox “Email” and press the “Save” button.
- This will now save all your changes or inputs that you have entered.
- Tap the newly created email account and select the “Advanced” button.
- Under “Incoming Server”, enter the following details –
- Use SSL: On
- Identity Check: Password
- Server Port: 995
- Now, you will be prompted to go to the previous page and click on smtp.juno.com under “Outgoing Server”. Enter the following data or ensure the below information is correct –
- Use SSL: On
- Identity Check: Password
- Server Port: 465
- Tap “Done” to finish the configuration process.
Now, you need to restart your device. All the settings will be saved. You will start using your iPhone to send and receive Juno emails without an error. Only you need to make sure that your phone has an active Internet connection.
Requirements to Complete Configure Juno Email on iPhone
You have gone through the steps above. Great! The steps are easy and straightforward. Well, you have got to keep in mind a few things. They are the ultimate requirements that you need to set up your Juno Email on the iPhone.
- Internet Connection: The first thing that you will need to accomplish the setup process is a high-speed Internet connection.
- Correct Juno Email Address: Of course, you need to have the correct email address.
- Correct Password: The next thing that you should possess is the correct email password of your Juno account.
- Username of your Juno Email Account: It is the email address.