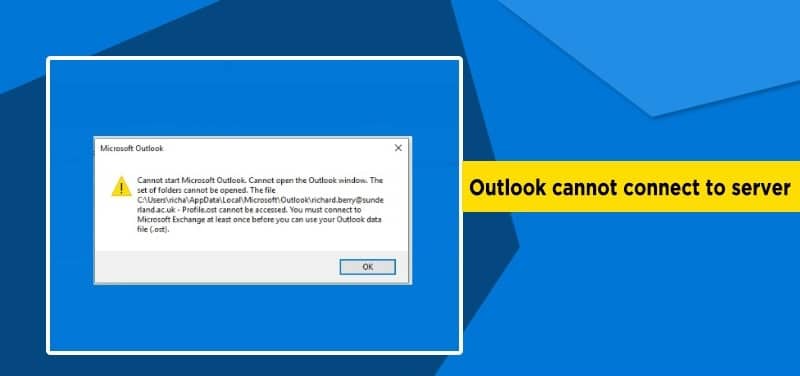Outlook is one of the best email programs available to users. Not only does Outlook offer a wide range of features and functionalities for making official and personal obligations easier for users, but it also allows connecting email accounts from other email services as well, making it convenient to access emails from different accounts within the Outlook email program. While Outlook is appreciated for its reliability and engaging features, as it comes from the industry’s giant (Microsoft), users sometimes find their Outlook not connecting to the server. If you also find your Outlook not connecting to the server or appearing offline or not able to receive email and other items, you can try fixing the problem by following the workarounds provided below.
Guide to Fix “Outlook Not Connecting to Server” Problem
NOTE: The workarounds provided below are to be followed on newer versions of the Outlook email program on Mac.
If your Outlook email program appears to be offline on your Mac system, you can follow the solution provided below to overcome the problem.
Make Sure That Outlook Is Online
- To begin with, you will first need to open Outlook email program on your Mac and click or tap on the Outlook option located on the top-left corner of the screen. This will open a drop-down menu on your screen.
- From the drop-down menu that will appear on your screen, you will need to ensure that the Work Offline option is not checked. If it is checked, you will need to deselect it.
- Deselecting the Work Offline option in the Outlook menu will make the email program online again.
Check your Microsoft Exchange Server Connection
- Open the Outlook email program on your Mac and click or tap on the Tools tab. You will be provided certain options under it.
- From the provided options, you will need to select the Accounts option. This will display a small box on your screen stating the address of the Default Account being used.
- In the prompted box, you will need to check the indicator next to the Exchange. If there will be an issue with the connection, the light on the indicator should be glowing orange.
- In case you connected to the account without any problem before, it is suggested to try connecting it from another Exchange application. Another way to check the status of the Exchange server is by reaching your Exchange server administrator.
Consider Emptying the Cache in Outlook
As items from an Exchange account are stored in the Outlook cache, sometimes it gets corrupted and causes synchronization problems with the Exchange server. In such a case, it is suggested to empty the cache in Outlook so that the email program can again download all the items from your Microsoft Exchange account. Here are the steps that you will need to follow to clear the cache.
NOTE: Following the steps provided below will delete any information which is not synchronized with the Exchange server. This includes the mail certificate of your contacts as well. When you clear the cache, it replaces the contents of the folder with the latest items from the Exchange server. So, make sure that your Outlook information is backed up before you follow the instructions provided below.
- Firstly, you will need to ensure that your computer is connected to the Exchange server properly.
- Next, you will need to go to the Navigation pane and press Ctrl + click or Right-click on the Exchange folder for which you are looking to clear the cache. A drop-down menu will appear on your screen.
- From the drop-down menu that will appear on your screen, you will need to select the Properties option. This will take you to the Properties section.
- Once you are in the Properties section, you will need to go to the General tab and select the Empty Cache option. Doing so will display the following caution on your screen.
| Caution: Empty the cache only if this folder is not synchronizing correctly. Emptying the cache replaces the contents of the folder with the latest items from the Exchange server. Any items that are not synchronized with the Exchange server are lost. Empty Cache |
- Once you have gone through the caution, you will need to press the Empty Cache button in the box. And, when the folder gets empty, your Outlook email program will automatically re-download the items from the Exchange server.
So, these are the different workarounds that you can follow when your Outlook email program is unable to connect to the server.