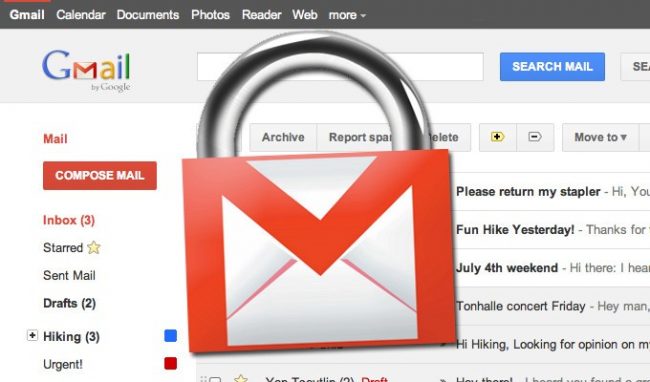One of the best features provided to Gmail users is the option to send secure email attachments using their Gmail account. If you are also looking to send important emails and attachments using your Gmail account, you can do so easily using the confidential mode. The confidential mode feature lets you send emails securely by keeping your important information safe from unauthorized access. This feature is not only useful for sending secure emails but also for setting upan expiration date for messages or revoke access at any time you want. To know how to send secure email attachments in Gmail, follow the information provided below.
Steps to Send Secure Email Attachments in Gmail
Before following the below-mentioned steps to send secure email attachments in Gmail, you should note the following:
- When you have Confidential Mode enabled for a sent message in your Gmail account, the options to copy, forward, download or print gets disabled for the recipient.
- While the confidential mode prevents the recipient from sharing your email accidentally, however, it will not be able to prevent the recipient from capturing a photo or screenshots of your emails or attachments.
- Also, malicious programs on recipients’ systems may get a copy or download your message or attachment.
Once you have considered the above-mentioned information, you can follow these steps to send secure email attachments in Gmail using your Computer, iOS, and Android device.
Sending Secure Email Through Gmail Using Computer
- To begin with, you will first need to launch a web browser on your computer and log in to your Gmail account.
- Once you are logged into your Gmail account, click on the Compose button located on the right-hand side panel. This will open an email composing window on your screen.
- In the Compose window, you will need to select the Turn on confidential mode option (a lock and clock icon located). You will find this option near the lower-right corner of the window.
- Clicking on the Confidential Mode option will open a small box on your screen. In this box, you will find the option to configure the expiration date and passcode for the email. As these configurations will impact the message text, as well as the attachments, make sure to configure them accordingly.
- No SMS Passcode: If you select the No SMS passcode option, recipients who will be using the Gmail application will be able to open the email right away. However, if the secure email is sent to a recipient not having a Gmail account, he or she will receive a passcode through email to access the message.
- SMS Passcode: If you select the SMS Passcode option, recipients will receive a passcode through the text message. So, make sure that you enter the correct phone number of the recipient. Do not enter your phone number.
- Once you are done making the desired changes, you will simply need to click on the Save option. You can then send a secure email attachment using your Gmail account.
Sending a Secure Email Through Gmail Using iPhone & iPad
- Open the Gmail app on your iPhone or iPad and tap on the Compose option located on the lower-right corner of the screen.
- Next, enter the subject, message, recipient’s email address, and attach the desired file to the email. Once you are done creating the email you wish to send, then you can tap on the More option (three vertical dots) located on the upper-right corner of the screen.
- Then, from the drop-down menu, you will need to select the Confidential Mode option. Doing so will open a Confidential Mode window on your screen.
- In the Confidential Mode window, tap on the slider icon located next to the Confidential Mode option to enable it.
- Then, you will need to set up the expiration date, passcode, and other settings for the email you looking to send securely. As the configuration you do here will affect both the message text and attachments (if any), it is suggested to configure them according to the following information.
- No SMS Passcode: When you select the No SMS passcode option, it allows recipients with the Gmail app to open the email right away. However, if the secure email is sent to a non-Gmail recipient, a passcode through email is sent to them to access the message.
- SMS Passcode: When you select the SMS Passcode option, Gmail sends the passcode to the recipient’s phone number. Therefore, it is suggested to ensure that the phone number of the recipient is entered correctly.
- Once you are done with the configuration process, simply tap on the Save option. You can then send a secure email message through Gmail using your iPhone and iPad.
Sending Secure Email Through Gmail Using Android
- From the applications menu on your Android device, tap on the Gmail app to open it.
- Once the Gmail app gets opened on your screen, tap on the Compose option located near the lower-right corner of the screen. This will open the email composition window.
- In the email Compose box, provided the required information such as the recipient’s email address, subject, message, and attachment you wish to send.
- Once you have created the email, you will then need to select the More option (three vertical dots) located on the upper-right corner of the screen.
- Then, from the drop-down menu, you will need to select the Confidential Mode option and then tap on the slider icon next to the Confidential Mode option on the next screen.
- After that, set expiry, passcode, and other settings as per your preference. As the configuration you do here may impact both the message text and attachments, make sure to set them accordingly:
- No SMS Passcode: Selecting the No SMS passcode option will allow the recipients using the Gmail app to open the email right away. However, if the secure email is sent to a non-Gmail user, he or she will receive a passcode through email to access the message.
- SMS Passcode: Selecting the SMS Passcode option will make Gmail send a passcode to the recipients’ phone number. Therefore, make sure that you enter the correct phone number of the recipient.
- After you are done configuring the Confidential Mode settings, you can tap on the Save option. You can then tap on the Send option to send the email securely
So, these are the configuration steps that you will let you send secure email attachments using your Gmail account.