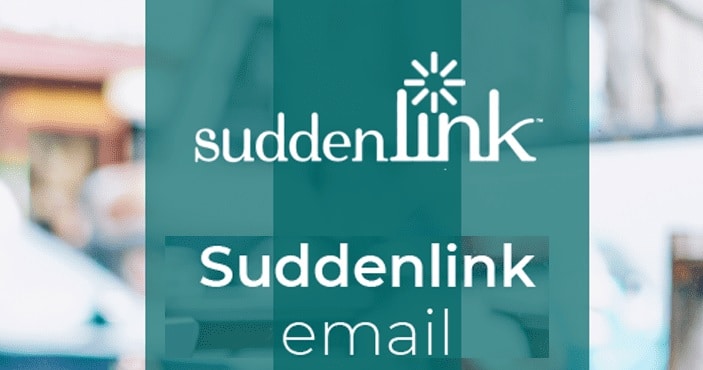Thinking about how to set up Suddenlink Email? If it is so, then you are at the right place to get your queries done. For the complete Suddenlink.net email account configuration, apply some specific Suddenlink email settings which comprise of POP, IMAP, and SMTP settings. Read the article below you get the comprehend steps to set up Suddenlink Email on Outlook, iPhone and Android within a matter of minutes without any hassle.
Steps to Configure Suddenlink Email on Outlook Account
While setting up your Suddenlink email, you need to enter some important details such as Suddenlink IMAP (POP) settings, Suddenlink SMTP settings, Username, etc. Pursue these steps:
- Browse and open your Outlook account, then select File.
- Now, click on the Add Account button and select Manual setup or additional server types.
- In the next step, click on Next and choose POP or IMAP then click on Next.
- After this, enter the following information:
- User Name: Your Suddenlink email address
- Email Address: Your Suddenlink.net email address
- Password: Your Suddenlink email account password
- Account Type: POP3 or IMAP
- Incoming Mail Server (IMAP or POP3):suddenlink.net or pop.suddenlink.net
- Outgoing Mail Service (SMTP):suddenlink.net
- Once you entered the details, click on More Settings
- Now, on the Outgoing Server tab, check the option, which says My outgoing server requires authentication.
- Under Advanced tab, enter the server port numbers and then tap on the
- Incoming Server (IMAP): 143 or Incoming Server (POP3): 110
- Outgoing Server (SMTP): 25 or 587
- At last, click on Next and save the final Outlook account settings.
Steps to Configure Suddenlink Email on Android Device
Check out the below provided instructions and utilize these steps:
Manual Set up
- On your smartphone, click on the “Email” icon available under “Apps”.
- Now, enter your Suddenlink email address and password on the asked fields.
- Then click on “Manual Setup”.
- After this, click on “POP3 Account” and enter the Incoming Server Settings information in the available screen and then tap “Next”.
- Email Address: Your Suddenlink.net email address
- Username: Your Suddenlink.net email address
- Password: Your password for Suddenlink email account
- Server:suddenlink.net
- Port: 110
- After this, enter the relevant information in the Outgoing Server Settings and click on “Next”.
- Username: Your Suddenlink email address
- Password: Your password for Suddenlink email account
- SMTP Server:suddenlink.net
- Port: 25
- Now, review and choose your preferred account options and click on “Next”
- Finally, enter a name for the account and the name that will be appearing when you send an email and then click “Done” to complete manual steps.
Auto Set up
- From the available home screen of your Android tap the “Email”
- Now, enter your Suddenlink email address and password on the available Email Accounts screen and then click on “Next”.
- Review and go through your preferred account options and select it.
- Now, tap “Next” and enter a name for the account and the name that will be displayed for outgoing messages.
- Finally, click “Done” to implement the new settings.
Steps to Configure Suddenlink Email on iPhone Device
- Open your iPhone settings option and reach the option, which says “Mail, Contacts and Calendars”.
- Now, choose Add Account and then tap other (only if your suddenlink email provider not mentioned here).
- In the next step, choose Add Mail Account and enter the below-given details.
- Name: Your Name
- Email: Your suddenlink.net email address
- Password: Your suddenlink email account password
- Description: Suddenlink
- Click Next Button
- Now, under Incoming Mail Server, choose POP and enter the following details.
- Hostname: suddenlink.net
- Username: Your suddenlink.net email address
- Password: Your suddenlink account password
- Once the above guided steps have been completed, enter the following details under Outgoing Mail Server.
- Hostname:suddenlink.net
- Username: Your suddenlink.net email address
- Password: Your suddenlink email account password
- Click Save Button
- After this, the iPhone user need to explore settings > Your Suddenlink account > Advanced and key-in the following details under the Incoming settings.
- Authentication: Password
- Use SSL: None
- Server Port: 110
- To continue the steps, enter the following details under Outgoing settings.
- Authentication: Password
- Use SSL: None
- Server Port: 25
- Well done! You have completed the entire process and now can send and receive suddenlink.net email on your iPhone device.
Suddenlink Email Not Working on iPhone
The Suddenlink email service is designed to work effortlessly on all models of iPhone, however, now these days, we can see most of the email service users complaining that their Suddenlink Email not working on iPhone. In case, you are in the same boat and unable to use Suddenlink email on iPhone then this post can help you a lot.
Check out the steps to fix Suddenlink Email Not Working on iPhone.
- To begin with, make sure that your iPhone is connected to the strong Internet connection.
- Apart from this, check and ensure that your iPhone is not running out of storage space. If it is so, then uninstall some rarely used apps immediately.
- In the next step, check and verify the configuration settings to make sure that net email account is perfectly set up on your phone.
- As most of the experts say, sometimes, a simple restart can fix your problem. So make sure to try their tip also.
- At last, try to open the web version of Suddenlink Email on your iPhone.