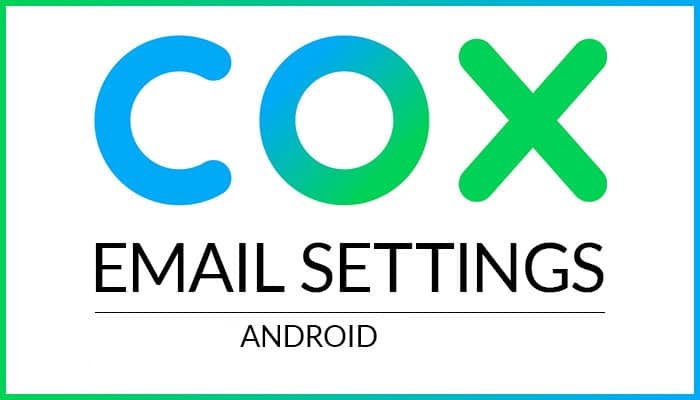If you recently purchased any Cox Communications service like Cox Cable, Television, Telecommunications, or Home Automation, you have also got a free Cox email account. While this email account can be accessed through a desktop browser to send and receive emails, if you are also looking to access it via an email app like on Android, you will need the Cox Email Settings. To know about the Cox email settings for configuring your Cox email accounton Android, you can follow the step-by-step instructions provided below in this guide.
About Cox Email Settings
When configuring your Cox email account, you will need to have the Cox email settings information. The Cox email settings that you will need to set up your Cox email account on Android (IMAP or POP/POP3 server settings) are as follows:
IMAP SERVER SETTINGS
- Your Name:Enter your name
- Email Address:Enter your [email protected]
- User Name:Enter your first part of your Cox email address (without @cox.net.)
Note:You will need to enter the sameuser name and password that you use to access your Cox email account at myemail.cox.net.
- Password:Enter your email account password
- Account Type: IMAP
Incoming Mail Settings
- Server name:Enter imap.cox.net
- Port number:Enter 993 with SSL enabled and select the checkbox next to authentication option, if available
Outgoing Mail Settings
- Server name:Enter smtp.cox.net
NOTE: Make sure to verify the Port number and use one of the following options given below.
- 587 with TLS enabled
- 465 with SSL enabled and the authentication box checked, if available
- Use SSL / TLS: Yes (your Cox account user name and password required)
Now, as you have information about the Cox email settings, you can follow the below-mentioned instructions to set up your Cox email account on Android.
- On the home screen of your Android device, you will first need to open an Email or Gmail application. As you will click on the particular app, you will be directed to the main screen of it.
NOTE:This configuration process may vary depending on the model and version you have on your Android device.
- On the main screen of the email application, if you find that you already have other email accounts installed in this application, you will need to go to the Menu option (three horizontal lines) and tap on the Settings option and click on the Add Account option.
- Next, you will need to tap on the“Other” option in the Setup email section.
- Then, you will need to enter your cox.net email address and then select the Manual Setup button.
- After that, you will need to select the IMAP account and enter the following details on the incoming server settings screen on your Android device.
- Username:Enter your username
- Password:Enter your account password
- IMAP server:Enter imap.cox.net
- Security type: SSL (Make sure SSL encryption is enabled for the incoming mail server)
- Port: 993
- Once you are done entering the above-mentioned information, you will need to click on the Next button.
- After that, you will need to enter the following details in the Outgoing server settings section on your screen.
- SMTP server: smtp.cox.net
- Port: 587
- Security type: SSL (Make sure SSL encryption is enabled for the outgoing mail server)
After you are done entering the above-mentioned information in the relevant field, you will need to click on the Next button.
- After that, you will need to select the Email check frequency option (every 15 minutes is recommended).
- Then, you will need to provide your account name in the prompted field and press the Done option.
- Finally, your Cox email account will get configured to your Android email application and you will be able to send and receive emails using your Cox email account on your Android device.
So, these are the steps that you will need to follow to set up your Cox email account on the Android device using the Cox email settings.