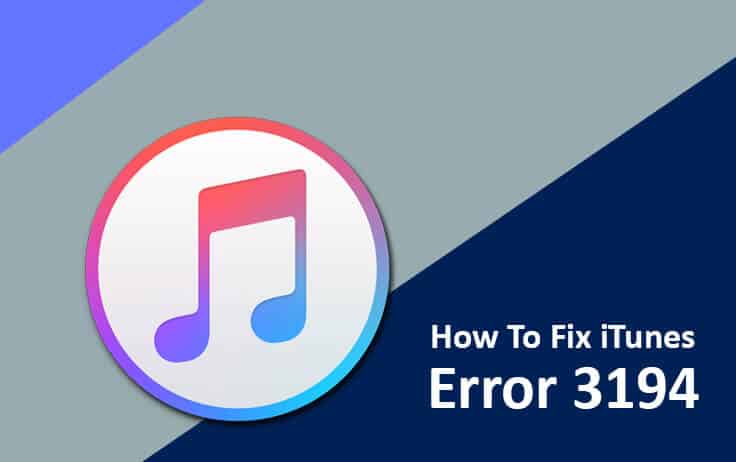Sometimes, when you try to update or restore your iPhone/iPad using iTunes, you may face an error code such as “iTunes Error 3194”. Along with the error code, you may also see a message that reads “The iPhone could not be restored. An unknown error occurred (3194)”. While in most of the cases, this problem occurs mainly when you are using an older version of iTunes. Therefore, it is best to install the latest version of iTunes before updating or restoring your iPhone or iPad. However, if the problem persists even after installing the latest version of iTunes, follow the instructions provided below in this guide.
Guide to Fix iTunes Error 3194
Change Hosts File
Changing the hosts file on your computer will ensure that your iTunes program is able to communicate with Apple’s update server.
1.) Start by ensuring that iTunes is not active on your computer.
2.) Next, you will need to open the hosts files on your computer.
- For Mac: Open Terminal and enter the command – sudo nano /private/etc/hosts/etc/hosts and press Return.
- For Windows: Go to location – c:\windows\system32\drivers\etc\hosts
3.) You will need to open the hosts file as an administrator.
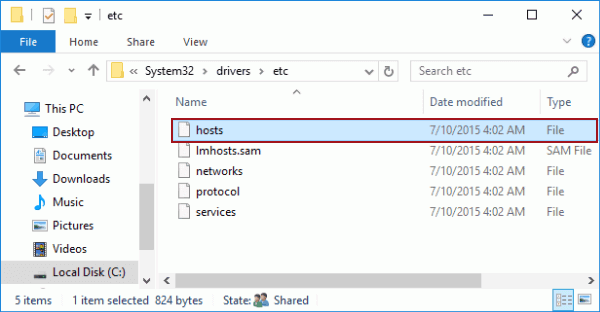
4.) After opening the hosts file, you will need to copy and paste “74.208.105.171 gs.apple.com” into the last line of the Hosts file. After that, simply “Save” the file.
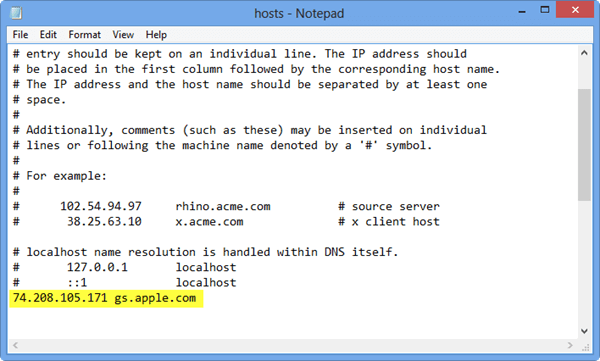
5.) Then, connect your iPhone/iPad to PC and open iTunes. Keep your iPhone/iPad into DFU mode by switching it off and then holding the Power and Home button for 10 seconds. After that, release the Power button but keep the Home button pressed until iTunes notifies you that the device is in recovery mode.
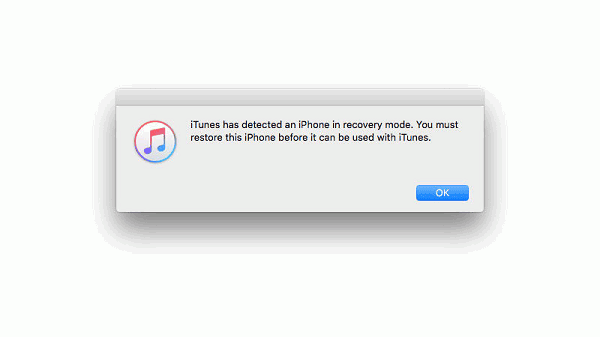
6.) In recovery mode, you will be able to restore your iPhone or iPad.
NOTE: Restoring your iPhone will erase all the data stored on your device. So, make sure to backup your iPhone with iTunes or iCloud beforehand to keep your data safe.
7.) Once the iOS update gets completed for your device, go back to the hosts file and delete the “74.208.105.171 gs.apple.com” line from the hosts file. This will again enable iTunes to update as usual. Make sure to remove the line as keeping it added in the hosts file may cause issues in the future.
In most of the cases, following the above-mentioned instructions should fix the problem. However, if the problem doesn’t get solved, you can try fixing the error by following these steps:
- Go back to the hosts file and open it.
- This time, add “#” to the line “208.105.171 gs.apple.com” in the host file. It should be like this “#74.208.10.249 gs.apple.com”.
- Then, save the file and restart your computer.
- After that, simply restore or update the iPhone or iPad with iTunes as usual.
Check Your Internet Connection on your Mac or PC
Apart from changing the host’s file, also make sure that the network connection on your Mac or PC is working properly. For this:
- Check your computer that it is properly connected to the internet. Open any website on your browser and see if it is opening as usual or not.
- In case you are using a wireless router but it is not working, try to connect your computer with a model using an Ethernet cable.
- Temporarily disable your security software on your computer.
- After that, try updating or restoring your iPhone or iPad.
And this is how you can fix the error 3194 on your computer when trying to restore or update your iPhone or iPad device.