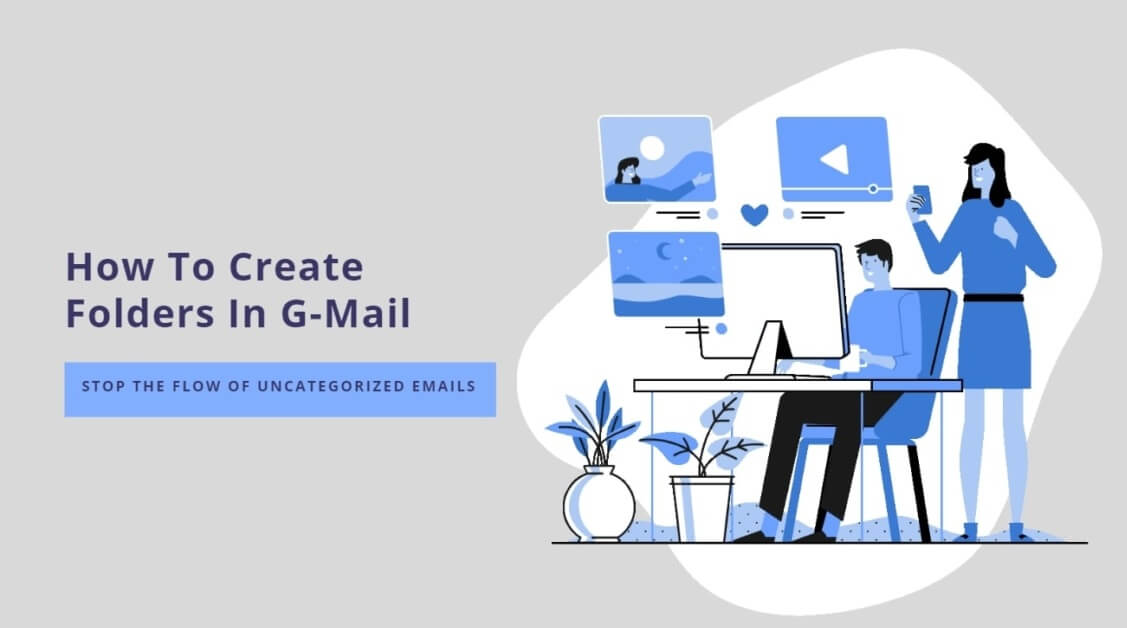Gmail is one of the best email application that you can use on your Android device to send and receive emails. Almost all the functions you get in the web interface of Gmail are also made available in the mobile app version. However, there are certain operations that are not yet available in the mobile application of Gmail. This includes the option to create a folder in your Gmail account on Android. Although you may find the instructions to create a new folder in Gmail on Android in the support articles of Google, practically if you try to follow the instructions, you will not find the option to do so. However, if you are using a desktop version of Gmail and or if you are an iPhone/iPad user, you can easily add new folders in your Gmail mobile app. The only way to add folders in Gmail on Android is by first creating them either in the Desktop version or in the Gmail app of your iPhone/iPad. Once you have created a folder, you can use it to organize your emails in Android.
Guide to Create Folder in Gmail on Android
NOTE: Gmail refers to its folders as “Labels”.
While the instructions provided for creating folders in Gmail on Android (in Google Support articles) doesn’t work, if you want to give it a try, you will need to follow these steps.
Adding a Label to an Email on Android
- From the application menu on your Android phone or tablet, you will need to tap on the Gmail application. This will take you to your Gmail account.
- In your Gmail account, open the email for which you wish to create a separate folder.
- Once you have opened the email, you will need to tap on the More option (three vertical dots) located in the upper right corner of the screen. A drop-down menu will appear.
- From the drop-down menu, tap on theChange labels option.
- On the next screen, you will need to tap on the Add or removelabels option.
- Once you are done creating the new folder, tap on theOKoption.
If the above-mentioned steps don’t work for you and you are unable to create a label in your Gmail account on Android, you can follow the steps provided below. After creating a folder by following these steps, you can organize emails using your Android device.
Creating a Label in Gmail on Desktop Version
- Open a web browser on your computer and go to your Gmail account. Sign in to your account if you are not already logged in.
- Once you are logged into your account, you will need to click on the More option located on the left side of the screen.
- Next, you will need to click on the Create new label option.
- Then, give a suitable name to your label and click on the Create option.
Adding a Label to a Message in Gmail on iPhone or iPad
- Make sure that you are using the Gmail app on your iPhone or iPad.
- Open the Gmail app on your iPhone or iPad and sign in to your account.
- Once you are logged in to your account, you will need to open an email.
- After opening the email, you will need to tap on the More option located in the upper-right corner and select Change labels option.
- Then, you will need to select the checkbox next to the labels you want to add.
- After that, tap on the Apply option in the top right section.
Creating a Label in Gmail on iPhone or iPad
- Open the Gmail app on your iPhone or iPad.
- Next, you will need to tap on the Menu option.
- Then, you will need to tap on the Create new option under Labels.
- After that, you will need to give it a suitable name and tap on the Done button.
So, these are the steps that you will need to follow to create folders in Gmail on Android.