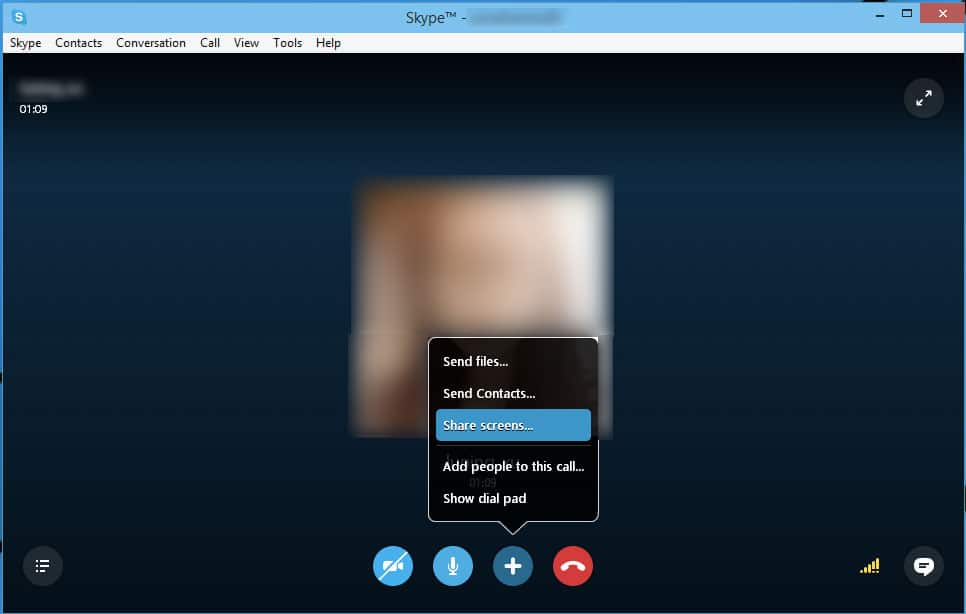Skype is one of the widely used applications that allows users to communicate with other users around the world through free voice and video one-to-one and group calls. Not only just voice and video calling, but Skype is also widely used for sending instant messages and for sharing files. Whether you wish to use it for personal means or at a professional front, Skype is a perfect application to have on your mobile, computer, or tablet. While there are numerous engaging features offered by Skype, one of the best features offered by it is the option to share your screen. To know how to share screen on your Skype program, go through the information provided below.
Guide to Share Screen on Skype
Whether you are carrying out an audio call or video call, you can easily share your screen during such a call on your Skype by following the instructions provided below.
NOTE: Before following the instructions provided below, make sure that you are using the latest version of Skype.
For Desktop and Web Version of Skype
- Open Skype application on your desktop or go to the Skype sign-in page on your web browser.
- Next, sign in to your Skype account if you are not already logged in.
- Once you are logged into your account, place a voice or video call to any of your contact.
- Now, to share your screen during the call, all you need to do is click on the Screen sharing icon located on the lower-right corner of the screen. Your screen will be shared with the recipient.
NOTE: The Screen Sharing With Skype for Web is available in the Google Chrome and Microsoft Edge browser.
- In case you are using Skype for Mac on macOS 10.15 (Cataline), you will need to allow access to Skype in the Mac System Preferences to share your screen during a call.
- If the permission would have not been given to Skype, you will either get a notification on your Skype guiding you to the Settings section, of you will be asked to allow permission to Skype for screen recording in macOS Catalina System Preferences.
- To manually allow permission to Skype, you will need to go to Mac System Preferences > Security & Privacy > Screen Recording, and then allow access to Skype.
For Android Version of Skype
- Open Skype application on your Android device and sign in to your Skype account if you are not already logged in.
- Once you are logged into your Skype account, place a call to your desired contact.
- Now, to share your screen with the recipient, you will need to tap on the More option (three horizontal dots) located on the lower-right corner of the screen.
- From the displayed options, you will need to tap on the Screen sharing icon.
- As you will tap on the icon, your screen will be shared with the recipient.
For iPhone and iPad
- Launch the Skype app on your iPhone or iPad and sign in to your Skype account if you are not already logged in.
- Once you are logged into your account, place a call to your desired contact.
- Now, to share your screen with the recipient, you will need to tap on the More option (three horizontal dots).
- From the displayed options, you will need to tap on the Screen sharing icon.
- Then, in the confirmation window, you will need to select the Skype option and then the Start Broadcasting option. After that, your screen will be shared with the recipient.
So, these are the steps that you will need to follow to share your Skype screen on Desktop, Web, Android, and iOS devices. In case you do not find the option of screen sharing on your Skype program, you can check for the following requirements:
- Screen sharing is supported on Android 6 and above versions. If you are an iPhone, iPad, or iPod Touch user, you must have iOS 12 or above version to use the screen sharing option in Skype.
- If you are using Microsoft Edge or Chrome browser to use Skype’s screen sharing feature. Make sure that you use
- New Microsoft Edge based on Chromium.
- Chrome version 72 or higher.
- If the video stops suddenly when sharing your screen in Skype for Web on Chrome, it is because the Chrome browser only supports one output at a time. This means when you begin screen sharing, Chrome will change your video call to voice call. After finishing the screen sharing, you can turn your video again.
- If you are seeing the screen sharing option on Skype, make sure that you have the latest version of Skype installed on your device.
Considering the above-mentioned suggestions should help you share your screen on Skype during a call.