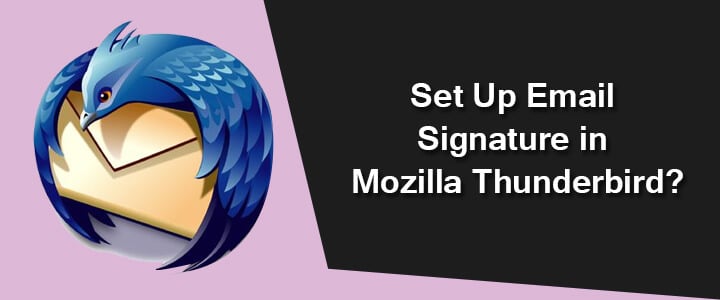An email signature is a set of text, logo, image, link or combination of these appended to the end of an outgoing email. It is generally used as additional contact information of the sender in context to the email. If you wish to set up an email signature in your Mozilla Thunderbird email program, you can do so easily by following the step-by-step instructions provided below.
Steps to Set Up Email Signature in Mozilla Thunderbird
1.) On your computer, open Mozilla Thunderbird program and click on the Tools option. Under Tools, select the Account Settings option and then choose the account for which you wish to create a signature from the left-hand side panel.
2.) As you will select the account for which you wish to add a signature, you will get the option to create a signature on the right-hand side panel.
To Create Plain-text Signatures
3.) If you wish to create your email signature using a simple plain-text, simply enter the text you wish to add as your email signature in the Signature text field.
4.) Then, save the signature by clicking on the OK button located on the lower-right corner.
5.) After saving the signature when you will try to send a message from the email account for which you created a signature, you will find the signature automatically included in the compose email box.
To Add HTML Signatures
6.) In order to use HTML formatting in your signature, make sure to select the checkbox next to Use HTML option and then format the Signature text with the desired HTML markup.
7.) Moreover, if you send emails in text (instead of HTML) format, text characters will get substituted for the HTML markup.
To Use Signatures Stored in Files
8.) If you want, you can also a signature which stored in files. For this, you will need to select the checkbox next to Attach the signature from a file instead (text, HTML, or image) option.
9.) Then, click on the Choose button to select and upload the file from your computer. After that, click on the OK button to save the signature for your selected email account.
NOTE: The recipients will be able to view HTML formatted signature only if they have enabled the option to view such format files. If the recipients have not enabled this option, the signature will appear in text format and images won’t be displayed.
Must Read: How to Access Gmail with Mozilla Thunderbird?
To Create a New HTML-Formatted Signature Using Thunderbird Composes
10.) Go to File > New > Message and create a new HTML-formatted email.
NOTE: Make sure that formatting toolbar is displayed.
11.) Next, compose and format your new signature as per your preference using the different formatting functions available in the Insert and Format menus.
12.) Then, click on the File option and select Save As > File. Make sure to select “HTML files” option. After that, enter a file name and click on the Save button.
13.) Close the email window and discard it without saving. After that, select the checkbox next to Attach the signature from a file option and click on the Choose button to select the file which u created by following the above steps.
To Add an Image File in Signature
10.) If you wish to include an image to your signature, start by following the above instructions to create an HTML signature. While creating the contents of the signature, use Insert > Image menu option for add your desired image.
NOTE:
- Apart from the choosing the image file, you can use this box to include other aspects of the image like its size, proportion, position, URL link etc. Also, you can add an image from the web server. For this, simply enter the image URL in the field where wish you to position it.
- While, by default the signature appears below the quoted text at the end of the message, however, if you wish to change its position, you will need to go to Tools > Account Settings > <account name> > Composition & Addressing. Then, set the reply style to “Start my reply above the quote” option. After that, change the configuration for “and place my signature” to “below my reply (above the quote)” option.
And, this is how you can set up an email signature in Mozilla Thunderbird.
You May Also Like: